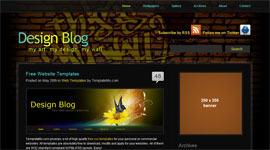BAB 13
Diposting oleh Dj | 0 komentar | Jumat, 18 Juni 2010Membuat Dokumen dengan Mail Merge
Dalam pembuatan mail merge, ada dua dokumen yang harus dipersiapkan, yaitu:
1. Document Template, yaitu dokumen yang akan digunakan sebagai pola pencetakan. Selama ini saya baru mencoba dengan MS Word dan MS Publisher. Saya belum mencoba untuk software lainnya.
2. Data Source, yaitu daftar data yang akan dimasukkan dalam dokumen point b. Data source bisa dari berbagai macam sumber, salah satunya adalah data dari file Excel.
Walaupun data yang akan dimasukkan (no. b) bisa dibuat belakangan, namun saya menganjurkan data ini dibuat terlebih dahulu. Saya contohkan seperti gambar di bawah ini dalam MS Excel 2003. Download file excel tersebut di sini.
Data Source
Setelah Anda membuat dokumen Data Source yang diperlukan, sekarang buatlah Document Template untuk pola dokumen yang akan digunakan. Saya contohkan seperti di bawah ini di MS Word 2003. Download file word tersebut di sini.
Document Template
Tujuan kita nantinya adalah memasukkan data-data Nomor, Nama, Jabatan, dan Alamat dari Data Source ke dalam Document Template, sehingga kita tidak perlu memasukkan data-data tersebut satu persatu.
Saatnya Menggunakan Mail Merge. Ikuti langkah-langkah berikut dari MS Word 2003.
1. Pilih menu Tools - Letters and Mailings - Mail Merge.
2. Anda masuk ke Step 1 of 6. Perhatikan di sebelah kanan, akan muncul Jendela untuk memilih tipe dokumen. Di sini saya menggunakan "Letters". Klik "Next: Starting document".
Select Document Type
3. Pada Step 2 of 6, Anda diminta memilih Document Template yang akan digunakan. Anda bisa memilih akan menggunakan dokumen yang aktif (Use the current document), template MS Word yang sudah ada (Start from a template), atau membuka file yang sudah ada sebelumnya (Start from existing document). Di sini kita menggunakan dokumen yang sudah kita buat ini, yang berupa undangan sunatan. Klik "Next: Select recipients".
Select Starting Document
4. Di Step 3 of 6, Anda diminta memilih Data Source yang akan digunakan. Kita akan menggunakan data yang sudah dibuat sebelumnya, maka pilihlah "Use an existing list", klik Browse, dan pilih file excel yang sudah dibuat sebelumnya.
Select Recipients
5. Akan keluar tampilan untuk memilih Sheet yang akan digunakan. Karena kita membuat data di Sheet1, maka pilihlah Sheet1. Pastikan "First row of data contains column header" dicentang, yang artinya baris pertama dari data adalah judul kolom.
Select Table
6. Selanjutnya akan muncul data-data dari file tersebut. Anda bisa memilih data mana yang akan digunakan dan mana yang tidak. Anda hanya dapat memilih data di baris mana yang akan digunakan. Jika ada kolom yang nantinya mungkin tidak terpakai, akan diatur belakangan. Yang dimaksud dengan baris di sini misalnya: 1, Andi, Tukang Beling, Jl. Kaca. Sedangkan kolom adalah No., Nama, Jabatan, Alamat. Misalnya Anda hanya ingin memilih data di nomor 1, 2, dan 3 saja, maka hilangkan centang pada nomor 4, 5, dan 6. Untuk penempatan Nama, Jabatan, dll akan dibahas selanjutnya. Klik OK jika sudah.
Mail Merge Recipients
7. Masih di Step 3 of 6, jika Anda ingin mengubah sumber data, klik "Select a different list", atau klik "Edit recipient list" untuk memilih data mana saja yang akan digunakan. Jika sudah, klik "Next: Write your letter".
Select Recipients
8. Di Step 4 of 6, klik "More items". Anda bisa mencoba sendiri pilihan yang lain, namun yang penting di sini untuk mengambil data dari suatu kolom adalah "More items".
Select Recipients
Insert Merge Field
9. Akan keluar kotak dialog "Insert Merge Field". Pastikan "Database Fields" yang terpilih. Semua field (kolom) yang ada dari data sebelumnya muncul di sini. Anda dapat memasukkan data pada suatu field dengan meng-klik tombol "Insert". Masukkanlah field-field yang Anda inginkan seperti terlihat dari dua gambar di bawah, yang memperlihatkan dokumen sebelum dan sesudah Anda memasukkan field.
Sebelum
Before
Sesudah
After
10. Jika Anda belum meletakkan kursor di posisi yang benar, tekan tombol "Cancel" dahulu, tentukan lokasinya, klik "More items" lagi, dan masukkan field yang diinginkan. Setelah selesai, klik "Next: Preview your letters".
Preview Your Letters
Letter
11. Perhatikan pada dokumen. Bagian-bagian tempat field dimasukkan akan berubah menjadi data dari file Data Source yang Anda gunakan. Anda bisa menggunakan tombol << dan >> untuk berpindah dari satu data ke data yang lain. Setelah memastikan kalau posisi field-field sudah benar, klik "Next" Complete the merge".
Complete The Merge
12. Di Step 6 of 6 Anda bisa memilih langsung mencetak data yang ada (Print) atau mengubah dokumen-dokumen tersebut secara sendiri-sendiri (Edit Individual Letters).
BAB 12
Diposting oleh Dj | 0 komentar |Membuat Dokumen Melibatkan Tabel, Gambar, dan Diagram
A. Membuat Tabel
1. Menggunakan menu table
Tabel dapat dibuat melalui:
1. tempatkan kusor pada tempat yang table akan dibuat.
tampil kotak dialog Table Insert . pilih menu table ok..setelah sudah
mengatur formatnya sesuai keingginan.
2. Menggunakan ikon insert table
1. tempatkan kusor pada tempat yang table akan dibuat.
2. klik ikon insert table pada toolbar standard
3. suatu kotak table akan muncul, tentuka jumlah baris dan kolom dengan menggeser mouse padda grid table
3. Menggunakan ikon table and borders
1. letakan kusor pada tempat yang akan dibuat table
draw table atau klik ikon table and borders pada toolbar standard pilih menu table .
4. Menghapus Sel
1. Pilih tabel yang akan dihapus
2. Pilih menu Table Delete Table.Selanjutnya tabel akan terhapus dari dokumenmu.
B. Mengatur Border and Shading Table
Pada Microsoft word table sudah menggunakan border secara otomatis. Untuk mengubah border (bingkai) dan shading (warna belakang), dapat menggunakan cara :
1. Sub menu border and shading pada menu format
2. Sub menu Table auto format pada menu table atau ikon table auto format pada
toolbar table and borders.
3. Ikon border atau shading color pada toolbar table and borders.
C. Menyisipkan Baris, Sel atu Kolom
1. Menyisipkan sel
Langkah – langkah menambahkan sel :
1. Pilih sel pada table untuk menyisipkan sel baru
2. Pilih menu Cells Insert Table lalu tampil kotak dialog Insert Cells
3. Klik tombol OK setelah memilih salah satu pilihan
2. Menyisipkan Baris
Langkah – langkah untuk menambahkan beberapa baris pada tabel :
1. Pilih baris pada table sesuai keinginan
2. Pilih menu Table Insert ada beberapa pilihan : Row Above dan Row Below
3. Menyisipkan kolom
Langkah untuk menambahkan beberapa kolom :
1. Pilih kolom yang diingikan pada table
2. Pilih salah satu menu table Insert
D. Menghapus Sel, Baris dan Kolom dalam Tabel
1. Menghapus sel
- Pilih sel yang akan dihapus
- Pilih menu Table Delete Cells.
- Klik tombol OK melalui kotak dialog Delete Cells
2. Menghapus Baris atau Kolom
- Pilih kolom atau baris yang ingin dihapus.
- Pilih Rows (baris) atau Colomns (kolom Table Delete
E. Mengatur Tinggi kolom dan Lebar Baris
Mengatus tinggi kolom atau lebar baris dapat dengan cara menggeser gridlines tanda pembatas baris atau kolom.
Dan dapat juga menggunakan menu Table, dengan langkah –langkah ;
Pilih kolom atau baris yang ingin dirubah tingginya
Pilih menu Table Table Properties.
Klik OK setelah pengaturan terhadap kolom dan baris selesai dilakukan
F. Menggabung dan Memecah sel
Untuk memecah atau menggabung dua sel atau lebih dapat dengan menggunkan ikon Marge cells atau dengan menu table atau juga dengan menu toolbar tables and boders, dengan langkah berikut :
Blok sel yang akan diasstukan atau dipecah
Pilih ikon marge cells (menggabaung) atau spit cells (memecah)
G. Mengoperasikan Drawing
Untuk mengoperasikan drawing dapat dengan menggunakan toolbar drawing. Pada toolbar drawing terdapat berbagai gambar baik animasi atau yang berhubungan denagan matematika.
Untuk menampilkan toolbar drawing dapat dengan cara pilih menu View Toolbars Drawing
H. Menyisipkan Gambar
Untuk menyisipkan gambar dapat dilakukan dengan cara :
• Tempatkan pada tempat yang akan disisipkan gambar
From file Picture Pilih menu Insert
• Lalu pilih filenya
• Lalu ok.
I. Menyisipkan WordArt
Untuk menyisipkan WordArt dengan cara :
• Letakan kusor pada posisi yang diinginkan
WordArt picture Pilih menu Insert
• Lalu akan mucul kotak yang berisi macam-macam bentuk WordArtt
atur font dan size font akan muncul kotak untuk menulis teks yang diingikan Pilih
salah satu lalu KLIK OK.
J. Menyisipkan AutoShapes
AutoShapes merupakan aplikasi untuk menyisipakn berbagai macam bentuk seperti bgan, oval dan lainya. Untuk menyisipkan AutoShapes dapat dengan akan muncul Pilih menu Insert Picture Autoshapes kemudian pilih objek yang diinginkan pada toolobar Autoshapes.
K. Menggunakan Text Box
Kotak teks digunakan untuk menyisipkan teks yang tidak tergabung bagian dari dokumen. Kotak teks banytak digunakan dimajalah, Koran. Bulletin dan sebagainya untuk menampilkan tulisan pendukung.
BAB 11
Diposting oleh Dj | 0 komentar |MENGELOLA DAN MENCETAK DOKUMEN
A. Membuka Dokumen
Membuka dokumen dapat dilakukan dengan salah satu cara berikut.
Open(1. Menggunakan menu File
2. Menggunakan ikon Open pada toolbar.
3. Menggunkan tombol Ctrl + O pada keyboard.
4. Menggunakan menu My Recent Documents.
5. Menggunakan task pane.
B. Mengedit Dokumen
1. Melakukan blok pada teks
Blok adalah suatu istilah yang sering digunakan dalam proses editing dokumen. Tujuan dari melakukan blok adalah untuk menandai atau memilih teks tertentu. Jika kita ingin meng-copy, memindahkan, atau menghapus suatu teks, maka sebaiknya kita menandai teks tersebut terlebih dahulu dengan tujuan untuk mempercepat proses. Menandai teks berarti kita memblok teks tersebut. Untuk menandai suatu teks dapat dilakukan dengan menggunakan keyboard, mouse, atau kombinasi keduanya.
2. Menghapus teks
Beberapa perintah yang dapat digunakan untuk menghapus teks.
a. klik ikon cut pada toolbar.
b. Tekan tombol Backspace pada keyboard.
c. Tekan tombol Delete pada keyboard.
d. Tekan tombol Ctrl + Backspace.
e. Tekan tombol Ctrl + Delete.
3. Memindahkan teks
Untuk memindahkan teks kamu dapat menggunakan fasilitas menu, Shortcut key, Standard toolbar, dan drag and drop.
4. Menyalin teks
Seperti memindahkan teks, untuk menyalin teks padadokumen kamu juga dapat menggunakan menu edit, Shortcut key, Standard toolbar, dan drag and drop.
5. Membuat huruf kapital atau kecil.
Apabila kamu ingin melakukan perubahan huruf kapital atau huruf kecil pada teks maka dapat dilakukan dengan bantuan kotak dialog Change case melalui menu format Change case.
C. Mengatur Tata Letak Dokumen
Pengaturan tata letak dokumen dapat dilakukan melalui kotak dialog Page setup yang Page setup dapat di akses melalui menu File
D. Menggabungkan Dua Dokumen Atau Lebih.
Langkah – langkahnya sebagai berikut.
1. Pastikan dokumen pertama aktif.
2. Posisikan kursor pada tempat file yang akan digabungkan atau ditempatkan.
File.
3. Pilih menu Insert
4. Pada kolom Look in, tentukan direktori tempat file yang akan disisipkan.
5. Pastikan tipe file yang akan disisipkan didukung oleh Microsoft Word Xp.
6. Klik nama file yang akan kamu sisipkan yang akan ditampilkan pada kotak file name.
7. Tekan tombol insert untuk menyisipkan file tersebut.
E. Membuat Nomor Halaman
Untuk memberi nomor halaman pada dokumen, langkah – langkah sebagai berikut.
1. Buka dokumen yang akan diberi nomor halaman.
Page numbers.
2. Pilih menu Insert
3. Untuk melakukan penomoran halaman, klik tombol Format yang akan menampilkan
kotak dialog Page Number Format.
4. Kilk tombol ok. Selanjutnya, kotak dialog Page Number Format akan ditutup.
5. Klik tombol ok pada kotak dialog Page Numbers setelah pengaturan nomor halaman
selesai.
F. Membuat Header dan Footer
Langkah – langkahnya sebagai berikut.
Header and Footer.
1. Pilih menu View
2. Microsoft Word akan menampilkan toolbar Header and Footer.
3. Pada kotak Header and footer, ketikkan teks yang diinginkan. Bisa juga berupa grafik,
tabel,gambar, atau waktu.
4. Untuk keluar dari kotak Header and Footer, klik tombol close.
5. Jika ingin mengahapus isi Header and Footer, hapuslah isi kotak header and footer
tersebut menggunakan tombol Delete pada keyboard.
G. Mencetak Dokuman
Langkah – langkahnya adalah :
Print atau menekan tombol Ctrl + P pada keyboard.
1. Pilih menu file
2. Pada bagian page range, tentukan halaman mana yang ingin di cetak.
3. Kotak Print what, menentukan bagian yang ingin dicetak.
4. Kotak Print, pencetakan untuk semua halaman, halaman genap, atau, ganjil saja.
5. Setelah pengaturan pencetakan dokumen selesai dilakukan, klik tombol ok.
H. Menggunakan fasilitas Find, Replace, dan Go To
1. Fasilitas find
Untuk mencari kata atau potongan kata tertentu, kamu dapat menggunakan fasilitas find. Fasilitas find akan mencocokan kata atau potongan kata yang sesuai dengan sebuah kalimat, paragraf, dan naskah tulisanmu.
2. Fasilitas replace
Untuk mencari atau mengganti suatu teks pada naskah, dapat memanfaatkan fasilitas replace.
3. Fasilitas Go To
Jika kamu mempunyai dokumen yang cukup besar dan kamu ingin menuju halaman tertentu, kamu cukup menggunakan fasilitas Go To untuk menuju halamn tersebut. Fasilitas Go To digunakan untuk berpindah secara cepat ke lokasi yang kamu inginkan.
I. Menyisipkan Lambang dan Karakter Khusus
Langkah – langkahnya adalah ;
1. Letakkan kursor pada tempat dimana kamu akan menyisipkan lambang atau karakter
khusus Symbol
2. Pilih menu Insert
3. Pada kotak pilihan Font, kamu dapat memilih font yang mempunyai lambang atau symbol
yang akan kamu sisipkan.
4. Klik tombol Insert.
5. Setelah selesai klik tombol close.
J. Memanfaatkan Clip Art
Untuk menyisipkan gambar ke dalam dokumen, Microsft Word menyediakan fasilitas Clip Art. Kamu dapat menyisipkan gambar yang terdapat pada library Microsoft Word atau gambar yang dimasukan melalui scanner dan kamera digital.
K. Menyisipkan Objek
Untuk menyisipkan objek tertentu melalui fasilitas Create new, kamu dapat melalui langkah – langkah berikut.
1. Tempatkan kursor pada lokasi dimana objek yang akan ditempatkan pada dokumen.
Object.
2. Pilih menu Insert
3. Kamu dapat memilih tipe objek yang akan kamu sisipkan pada dokumen melalui kotak object
type.
4. Klik tombol ok.
5. Selanjutnya, akan ditampilkan suatu windowbaru sesuai dengan tipe objek yang kamu pilih.
L. Menggunakan Hyperlink
Hyperlink merupakan suatu hubungan ke tempat lain. Apabila kamu mengklik suatu hyperlink maka suatu browser akan mengarah ke tempat yang ditujudam menampilkannya d
BAB 9
Diposting oleh Dj | 0 komentar |MENGINDENTIFIKASI FUNGSI PERANGKAT LUNAK PENGOLAH KATA
A.Fungsi dan Fasilitas dari Aplikasi Microsoft Word
Keunggulan dari Microsoft Word adalah :
1. Mudah dalam pengoperasian
2. Mudah memanajemen file dan fasilitas autorecovery bila terjadi padam listrik
3. Kualitas baik dan bagus dalam pencetakkan
4. WYSIWYG ( What You See Is What You Get ), yaitu apa yang dilihat di monitor akan sama dengan hasil cetakan.
5. Dapat melakukan pengiriman e-mail dan fax langsung terhubung dengan internet 6. Mampu menyisipkan gambar dan grafik ataupun objek lainnya yang membuat naskah terlihat lebih menarik
7. Kemampuan menyimpa file dalam bentuk web
B. Mengaktifkan Aplikasi Microsoft Word
Klik tombol Start > All Programs > Microsoft Word > Lembar kerja akan tampil di layar monitor
C. Menu dan Ikon pada Aplikasi Microsoft Word
1. Menu File
- New, berfungsi untuk membuat file (dokumen baru)
- New Blank Document, membuat dokumen baru dari kotak dialog New.
- Open, membuka file dokumen yang sudah pernah dibuat atau yang ada.
- Close dan Close All, menutup dokumen yang sedang aktif dan menutup semua dokumen yang aktif
- Save, menyimpan dokumen yang masih aktif.
- Save As, menyimpan dokumen yang belum diberi nama atau mengganti nama file dokumen yang akan disimpan
- Page Setup, mengatur tampilan halaman yang akan dicetak pada dokumen
- Print Preview, melihat tampilan dari dokumen yang telah dibuat dan yang akan dicetak
- Print, mencetak dokumen dan juga digunakan untuk mengatur halaman
- Print Setup, men-set jenis printer yang akan anda gunakan untuk mencetak
- Properties, membuat rangkuman dari dokumen yang aktif
- Exit, keluar dari Word dan menutup seluruh dokumen yang ada.
2. Menu Edit
Menu yang berhubungan dengan penyuntingan (editing) terhadap file dokumen dengan submenu sebagai berikut :
Submenu
Fungsi
1. Undo, Membatalkan perintah yang terakhir dilakukan
2. Repeat, Mengulangi perintah terakhir yang sebelumnya dibatalkan melalui perintah undo
3. Cut, Memotong sebagian atau seluruh data
4. Copi, Menyalin data
5. Paste, Menyisipkan / meletakkan hasil copi dan cut
6. Paste Special, Fasilitas pendukung perintah cut dan copi terhadap hyperlink pada dokumen
7. Clear, Membersihkan atau menghapus semua data yang ada di dokumen
8. Select All, Memilih (memblok) seluruh isi dari dokumen
9. Find, Mencari data pada dokumen
10. Replace, Menggantikan data pada dokumen dengan data baru
11. Go to, Berpindah ke halaman tertentu dari dokumen bagian – bagian dari dokumen atau footnote
12. Link, Menampilkan atau mengubah setiap link yang ada di file dokumen
13. Objek, Mengedit objek yang berasal dari insert yang berhubungan dengan link (objek Clipart, dll)
3. Menu View
Menu yang berhubungan dengan tampilan dari file dokumen dengan sub menu sebagai berikut :
Submenu
Fungsi
1. Normal menampilkan dokumen dalam status normal
2. Web Layouts menampilkan dokumen dalam layouts web
3. Print Layouts menentukan dokumen dalam layouts cetak
4. Outline menampilkan struktur dokumen
5. Toolbar memunculkan toolbar words
6. Ruler memunculkan mistar dokumen
7. Dokumen map memunculkan bagian dari sub bagian dari dokumen pada jendela tersendiri
8. Header dan Footer membuat header dan footer sebagai efek cetakan
9. Comments menampilkan toolbars reviewing dan comment pada dokumen
10. Footnotes menampilkan cetakan kaki dokumen
11. Fullscreen menampilkan dokumen satu tayangan penuh
12. Zoom mengubah ukuran penampilan dokumen words
4. Menu Insert
Menu yang berhubungan dengan penyisipan pada file dokumen dengan sub menu sebagai berikut :
Submenu
Fungsi
1. Break, untuk membuat pemutusan halaman, section, kolom atau pun teks dari dokumen word
2. Page numbers, menyisipkan nomor halaman
3. Date and Time, menyisipkan tanggal dan waktu
4. Autotext, menyisipkan text tertentu
5. Field, menyisipkan field
6. Symbol, menyisipkan symbol
7. Comments, memberikan komentar lembar kerja
8. Footnote, menyisipkan catatan kaki dokumen
9. Cattions, menyisipkan judul table grafik atau persamaan dalam table
10. Croosreverense, menyisipkan reverensi silang
11. Index dan Tables, menyisipkan indeks dokumen, daftar isi, daftar gambar
12. Picture, menyisipkan gambar dari fasilitas cliptart, pronfile autosave organitations cart dan wordart
13. Textbox, menyisipkan kotak yang dapat diisi teks
14. File, menyisipkan file dokumen
15. Object, menyisipkan objek
16. Bookmark, menyisipkan bookmark
17. Hyperlink, menyisipkan teks dan gambar hyperlink pada lembar kerja dan membuat shortcut dalam membuka lembar kerja yang tersimpan di piranti penyimpanan
5. Menu Format
Menu yang berhubungan dengan operasi pengaturan terhadap file dokumen dengan submenus sebagai berikut :
Submenu
Fungsi
1. Font, mengatur tampilan font yang digunakan dalam dokumen
2. Paragraph, mengatur paragraph
3. Bullet and Numbering, mengatur pemberian tanda dan penomoran item
4. Border and Shading, mengatur batas-batas dan pembuatan efek bayangan
5. Columns, mengatur laju kolom dalam dokumen
6. Tabs, mengatur letak tabulasi dokumen
7. Changecase, mengubah huruf capital
8. Background, mengatur warna latar belakang dari dokumen
9. Theme, mengganti style dokumen
10. Frames, mengatur frames
11. Autoformat, mengatur secara otomatis
12. Style, mengatur style paragraph
6. Menu Tools
1.Spelling and Grammar, menjalankan fasilitas pemeriksaan ejaan dan tata bahasa dari teks atau paragraph dalam di dokumen
2. Dictionary, menjalankan fasilitas kamus dalam dokumen
3.Grammar, pengaturan tata bahasa dalam dokumen
4. Word Count, memberikan
BAB 10
Diposting oleh Dj | 0 komentar |MEMBUAT DOKUMEN BARU MENGGUNAKAN MICROSOFT WORD
A.Membuat dan Menyimpan Dokumen Baru
New.Untuk membuat dokumen baru adalah dengan cara menekan tombol Ctrl + N pada keyboard atau memilih menu File
Untuk menyimpan dokumen pada Microsoft Word, dapat di lakukan melalui langkah - langkah berikut.
1.Pilih menu File Save As
2.Pada kotak Save in terdapat nama folder yang aktif pada saat itu. Secara default, file dokuman akan tersimpan pada folder tersebut. Apabila menyimpan file tersebut di folder lain, klik kotak Save in dan tentukan folder tujuanmu.
3.Secara default, dokumen akan tersimpan dengan format file menggunakan ekstensi .doc. jika ingin menyimpan dokumen dengan format lain, pilih format yang di dukung oleh Microsoft Word pada kotak Save as type.
4.Ketikkan nama file pada kotak File name.
5.Tekan tombol Save pada toolbar.
Jika ingin mengganti nama dokumen, menyimpannya di lokasi yang lain, atau ingin membuat dokumen lain dengan isi yang hampir sama dengan dokumen Save As. Tentukan yang sedang aktif. Caranya yaitu pilih menu file lokasi penyimpanan yang baru atau ubah nama filenya. Selanjutnya, klik tombol Save. Jika pada lokasi yang di tentukan telah ada nama file yang sama dengan nama file yang ingin kita simpan, akan muncul kotak pesan. Terdapat tiga pilihan pada kotak pesan, yaitu :
1.Replace existing
2.Save changes with a different name
3.Merge changes into existing file
B.Mengatur Ukuran Halaman
Pengaturan kertas dan halaman pada Microsoft Word dapat di gunakan dengan memilih menu File - Page Setup. Selanjutnya, akan di tampilkan kotak dialog Page Setup dengan tab Margins yang aktif. Tab margins mempunyai bagian – bagian berikut.
1.Margins
2.Orientation
3.Multiple pages
4.Apply to
Apabila bermaksud menjilid dokumen seperti buku, maka perlu di berikan gutter, yaitu ruang tambahan pada margins untuk menjilid. Isikan ruang tambahan itu pada kolom gutter.
Setelah menentukan margins, klik tab Paper unutk menentukan ukuran kertas yang kamu gunakan. Paper source menunjukan sumber kertas yang akan di gunakan. Kotak Width menunjukan lebar dan Height menunjukan tinggi kertas.
Kotak Apply to mempunyai pilihan yaitu, This section jika format halaman hanya berlaku pada halaman yang aktif, This point forward jika format halaman hanya berlaku untuk tempat kursor berada dan halaman selanjutnya, dan Whole document jika format halaman berlaku hanya untuk setiap halaman. Tombol Print Options untuk menampilkan jendela Print. Kotak Apply to ini fungsinya sama dengan kotak Apply to pada tab Margins dan layout.
Pada tab Layout, terdapat bagian – bagian berikut.
1.Section start
2.Headers and footers
3.From edge
4.Page - Vertical alignment
C.Mengatur Format Teks dan Spasi dalam Paragraf.
1.Perataan teks
Format paragraf yang sering di lakukan pada Microsoft Word adalah perataan paragraf (paragraph alignment). Terdapat empat jenis perataan paragraf, yaitu
a.Perataan kiri (left aligned)
b.Perataan kanan (right aligned)
c.Perataan penuh atau kiri dan kanan (justified)
d.Perataan tengah (centered)
Untuk melakukan perataan teks dapat dilakukan melalui toolbar Formating, menu format, atau Shortcut key.
2.Pengaturan indentasi
Indentasi merupakan jarak mulai mengetik dengan batas margins kiri. Pengaturan indentasi dapat dilakukan melalui toolbar Formating, menu Format, Shortcut key, atau horizontal ruler.
3.Pengaturan spasi
Spasi baris akan menentukan jarak baris dalam suatu paragraf. Secara default, Microsoft Word menggunakan spasi tunggal. Kamu dapat menentukan spasi yang lain seperti satu setengah maupun ganda. Untuk mengatur spasi baris, kamu dapat menggunakan toolbar formating, menu format, atau Short key.
D.Menggunakan Bullets and Numbering
Bullets adalah pemberian simbol tertentu pada paragraf yang dipilih. Numbering merupakan pemberian urutan angka atau huruf pada paragraf yang dipilih. Fasilitas Bullet and Numbering dapat kamu akses melalui menu format atau ikon Bullets dan Numbering pada toolbar formatting.
1.Menggunakan Bullets
Langkah – langkah sebagai berikut.
a.Pilih paragraf atau teks yang akan menggunakan fasilitas Bullets
Bullets and Numbering.
b.Pilih menu format
c.Selanjutnya akan ditampilkan jendela Bullets and Numbering. Pilih simbol yang akan digunakan tab Bulleted. Selanjutnya, klik tombol OK.
d.Jika simbol yang ingin kamu gunakan tidak terdapat pada kotak pilihan, klik tombol Customize yang akan menampilkan jendela customize di Bulleted list untuk memilih simbol yang akan digunakan melalui tombol Font, Character, atau Picture.
Selain melalui menu Format, penggunaan Bullets dapat dilakukan melalui ikon Bullets pada toolbar formatting. Setelah memilih paragraf yang akan menggunakan fasilitas Bullets, klik ikon Bullets pada toolbar formatting. Setelah, jendela Bullets and Numbering ditampilkan, pilih simbol Bullets yang akan kamu gunakan.
2.Menggunakan numbering
Langkah – langkahnya sebagai berikut.
a.Pilih paragraf atau teks yang akan menggunakan fasilitas Numbering.
Bullets and Numbering.
b.Pilih menu format
c.Selanjutnya, akan ditampilkan jendela Bullets and Numbering. Pilih jenis penomoran yang akan digunakan.
d.Jika simbol yang ingin kamu gunakan tidak terdapat pada kotak pilihan, klik tmbol Customize yang akan menampilkan jendela Customize numbered list untuk memilih format penomoran.
Selain melalui menu format, penggunaan fasilitas Numbering dapat dilakukan melalui ikon pada toolbar formatting. Setelah memilih paragraf yang akan menggunakan fasilitas N
BAB 8
Diposting oleh Dj | 0 komentar |MELAKUKAN MANAJEMEN FILE
A. Menggunakan Menu Pull - down
Untuk memilih perintah pada menu pull-down. Arahkan penunjunk mouse ke menu yang akan dipilih > klik kiri tombol mouse dengan menggunakan kombinasi tombol keyboard (Alt + karakter).
B. Membuat Folder
Berikut adalah cara membuat folder:
Pilih tempat yang Anda ingin untuk menempatkan folder baru Anda. Dalam contoh ini saya akan membuat folder baru di drive H: drive yang merupakan drive jaringan yang memiliki akses ke aku di tempat kerja. Anda juga dapat membuat folder pada C: drive atau di "Anda" My Pictures atau "My Documents" folder.
Langkah pertama adalah pergi ke tempat di mana Anda ingin membuat folder baru. Kemudian pilih "New" di jendela Kemudian pilih "File" dan kemudian "Folder"
C. Menggunakan Drag and Drop
1. Tekan dan tahan mouse ke folder yang akan dituju > lepaskan mouse. Secara otomatiss komputer akan menyalin file ke dalam folder tujuan.
2. Buka kembali, jika inginmemastikan file benar -benar tersalin.
Beberapa istilah yang sering digunakan dalam penggunaan mouse :
- Tunjuk (point), memindahkan atau mengarahkan penunjuk mouse (mouse pointer) pada bagian tertentu yang diinginkan.
- Click, menekan tombol satu kali dengan cepat.
- Klik dua kali (double click), menekan tombol mouse dua kali berturut - turut.
- Drag and drop, tekan tombol mouse (jangan lepas) dan gerakkan mouse ke posisi baru yang diinginkan.
D. Mengenal Tipe file
Untuk mengetahui ekstensi file lainnya Anda bisa membuka Windows Explorer, lalu pilih menu View – Folder Options. Pindah ke tab Files Types. Di sana terdapat puluhan dan mungkin ratusan ekstensi file. Semakin banyak Anda menginstall aplikasi maka daftar ekstensi file yang ada akan semakin panjang.
E. Mengelola File
File adalah sebuah naskah yang telah tersimpan dalam disk. Naskah tersebut dapat berupa dokumen ketikan, gambar, kumpulan program dan lain-lain.
Di dalam mengelola file kita dapat melakukan kegiatan-kegiatan di bawah ini :
* Mengganti nama file
* Memanggil File
* Mengedit File
* Menyimpan File
* MENGGANTI NAMA FILE
Untuk mengganti nama file ikuti langkah-langkah berikut :
Aktifkan program My Computer
Pada kolom Address, misalkan drive D:\NASKAH TIK 2006\Kelas VII Semester I
Tentukan file yang akan diganti namanya
Klik menu File, kemudian klik Rename
Gantilah nama file yang lama dengan nama baru yang diinginkan, terakhir tekan enter.
Atau dengan cara lain dengan langkah sebagai berikut :
Tentukan file yang akan diganti namanya
Klik kanan pada file yang akan diganti namanya, kemudian klik Rename
Gantilah nama file yang lama dengan nama baru yang diinginkan, terakhir tekan enter
Atau tentukan file yang akan diubah nama filenya tekan tombol F2
*MEMANGGIL FILE
Dengan alat pencarian Windows XP, pengguna dapat mencari semua jenis file, dengan sebanyak atau sedikit informasi yang Anda ingat tentang file.
1. Pilih "Start" dari taskbar Windows XP. Ini akan memunculkan jendela pilihan; klik "Cari", yang terletak di sisi kanan jendela pop-up. Jendela Windows XP pencarian akan muncul.
2. Klik panah hijau di sisi kiri panel untuk menentukan jenis file yang ingin Anda cari. Jika Anda tidak yakin apa jenis file itu, pilih opsi "All Files dan Folder."
3. Masukkan semua informasi yang Anda tertentu di kotak yang tersedia pada panel berikut. Mengisi nama, frase atau kata yang jarang mungkin di file tersebut dan dimana Anda mungkin telah disimpan itu akan membantu menentukan pencarian.
4. Pilih panah menunjuk ke bawah di samping "Ketika Apakah Ini Disempurnakan," "Apa Ukuran Is It" dan "More Advanced Options" untuk lebih mendefinisikan pencarian.
5. Centang kotak di samping pilihan "Cari Subfolder," "Search Hidden File dan Folder" dan "Search System Folder" Pilihan ini ditempatkan di bawah "Advanced More Options.." Mereka memastikan bahwa semua folder dan direktori yang dicari, tidak hanya yang utama atau folder tingkat atas.
6. Waktu-klik "Cari" ketika semua informasi yang tepat dipilih. Jumlah waktu pencarian mengambil bergantung pada ukuran hard drive komputer dan informasi spesifik yang Anda mampu masuk.
7. Klik dua kali file yang ditemukan di sisi kanan panel ketika pencarian selesai. Setelah Anda menemukannya, klik kanan dan pilih "Properties" untuk menemukan lokasi pada hard drive. Jika file yang Anda butuhkan tidak terdaftar, coba lagi pencarian dengan informasi yang kurang dari sebelumnya. Ini mungkin memakan waktu lebih lama, karena pencarian akan mencakup lebih dari hard drive.
*mengedit file
Untuk membuka kotak dialog Properties, melalui cara.
1. Pilih file yang akan diubah settingnya > klik tombol kanan mouse > Properties
2. Pada kotak dialog Properties pilih tab General.
3. Pada pilihan Attributes, tandai pilihan Read-only agar file hanya dapat dibaca tanpa diubah. Tandai Hidden apabila ingin file tidak dapat terlihat.
*Menyimpan File
Setelah melakukan perubahan pada sebuah file, simpan dengan menggunakan perintah Save atau Save As. Save, perubahan kana langsung disimpan menggunakan nama file yang sama. Save As, selain menyimpan perubahan yang terjadi menggunakan nama file yang sama, juga dapat menyimpan perubahan menggunakan nama file yang berbeda.
F. Memformat Disket
Untuk memformatnya kita perlu menggunakan layanan Windows Explorer. Adapun cara untuk memformatnya yaitu dengan langkah-langkah berikut ini :
1.Buka program pada My Computer.
2.Kemudian masukkan disket yang akan diformat pada floopy drive.
3.Klik ikon Floopy drive kemudian klik
BAB 7
Diposting oleh Dj | 0 komentar |MELAKUKAN SETTING PERIFERAL
A. Melakukan Setting Printer
Microsoft Windows mepunyai fasilitas pulg and play, yaitu fasilitas yang dapat langsung mengenali perangkat keras yang baru dipasang sekaligus menyediakan driver yang mendukung.
Untuk meng-install printe baru , dengan langkah - langkah:
1. Klik menu Start > Control Panel > Printers and Faxes
2. Double click pada Printers and Faxes untuk membuka jendela Printers and Faxes
3. Pilih menu File pada baris menu kemudian klik perintah Add Printer
4. Pilih Add Printer pada menu Control Panel jika sudah diatur
5. Akan tampil, kotak dialog Add Printer Wizard > Next untuk proses instalasi
6. Tentukan lokasi printer. Apabila printer terhubung langsung dengan komputer pilih Local printer attached to this computer. Jika tidak pilih pilihan kedua > Next
7. Pilih port yang akan digunakan > Next
8. Pilih jenis driver dari printer yang akan digunakan. Jika tidak terdapat didaftar, tekan tombol Have Disk untuk meng-install melalui disket atau CD > Next
9. Komputer akan menampilkan kotak dialog berisi nama printer. Isi nama printer pada kotak kosong yang tersedia > Next
10. Tentukan apakah printer akan digunakan dengan cara berbagi dengan pengguna lain atau tidak > next
11. Akan tampil spesifikasi printer yang akan di - install > Finish
12. Proses penyalinan dan pemngambilan driver dari printer akan berjalan, di mana kamu dapat melihat prosesnya
13. Jika proses instalasi printer sudah selesai akan ditampilkan sebuah ikon baru pada jendela Printers and Faxes yang menunjukkan printer telah ter-install.
Cara lain dapat dilakukan, melalui langkah - langkah berikut.
1. Buka Control Panel > Printers and Faxes yang akan menampilkan ikon - ikon printer yang terdapat pada komputer.
2. Klik kanan ikon printer yang akan diubah settingnya
3. Komputer akan menampilkan menu dengan beberapa perintah
- Set as Default Printer, apabila akan membuat printer sebagai printer utama
- Printer Preferences, untuk menampilkan jendelea setting printer, seperti pengaturan ukuran kertas
- Pause Printing, untuk menghentikan aktivitas printer
- Properties, untuk menampilkan jendela Properties dari printer. Mengatur port, sharing, warna, pengujian printer dan sebagainya.
B. Melakukan Setting Display
Berikut adalah langkah-langkah untuk mengatur tampilan layar/desktop pada computer/laptop kita :
1. klik kanan pada mouse
2. lalu tekan menu Properties.
3. kemudian akan muncul beberapa tampilan menu pada Display Properties yaitu themes , desktop ,screen saver , appearance , dan settings .
* Themes
Themes adalah gambar latar belakang pada layar computer . yang di dalam nya itu meliputi ikon,sound,tampilan ,screensaver,lain-lainnya lagi. Kita dapat memili tampilan layar sesuai dengan keinginan kita.
Untuk mengatur themes pada laptop/komputer anda .
1. Pilih menu themes , lalu pilih themes yang anda inginkan .
misalnya seperti gambar pada contoh di bawah ini :
2. Setelah selesai mengatur themes yang anda inginkan . klik apply untuk melihat sementara tampilan themes yang sudah anda atur sebelumnya.
* Desktop
Desktop adalah gambar latar belakang pada computer kita. Kita dapat mengganti nya sesuai dengan keinginan kita.
Kemudian untuk mengatur background pada laptop/computer anda .
1. Pilih menu desktop yang tedapat pada tampilan display Properties . lalu pilih salah satu background yang anda inginkan .
Misanlya seperti pada contoh gambar di bawah ini :
2. Setelah selesai mengatur desktop/background yang ada inginkan . klik apply untuk melihat tampilan sementara desktop/background yang anda sudah atur sebelumnya.
* Screen saver
Screen saver adalah salah satu fasilitas pada saat layar monitor kita sedang kosong dengan berisi gambar yang bergerak dalam jangka waktu .
kemudian untuk mengatur screen saver pada laptop/computer anda.
1. Pilih menu screen saver yang terdapat pada tampilan Display Properties . lalu pilih salah satu screen saver yang anda inginkan .
Misalnya seperti pada contoh gambar di bawah ini :
2.setelah selesai mengatur sreen saver yang anda inginkan . klik apply untuk melihat tampilan sementara screen saver yang anda sudah anda sebelumnya.
* Appereance
Appereance adalah tampilan warna untuk mengubah warna desktop dan baris menu ,serta ukuran huruf menu dan ikon pada computer anda.
kemudian untuk mengatur appearance pada laptop/computer anda .
1. pilih menu appearance yang terdapat pada tampilan Display properties.
2.lalu tekan windows and buttons, lalu pilih salah satunya..
3.untuk mengatur color scheme . tekan color scheme lalu pilih salah satu color/warna yang anda inginkan .
4.Untuk mengatur font size . tekan font size lalu pilih salah satu font size yang anda iningkan .
5.setelah selesai anda mengatur semua Apperance klik apply untuk melihat sementara tampilan yang anda inginkan.
* Settings
Settings adalah fasilitas untuk mengatur refolusi monitor serta kualitas warna pada computer kita.
Setelah semua menu Display Properties selesai anda atur . klik OK . agar tampilan pada kompiter/laptop anda akan berubah menjadi yang anda inginkan
C. Melakukan Regional Setting
Regional setting sangat berguna dan menentukan aturan penulisan formula (syntax) dalam excel, misalnya jika anda menggunakan regional setting English (US) tanda koma maka pada regional setting Indonesia akan menjadi ;, dan lain-lain.
Untuk memudahkan formula yang saya gunakan dalam bahasan tutorial selanjutnya, akan menggunakan regional setting English(US).
BAB 6
Diposting oleh Dj | 0 komentar |MENGGUNAKAN SISTEM OPERASI
A.Pengertian dan Fungsi Sistem Operasi (Operating sistem)
Komputer adalah suatu alat elektronik yang menerima input sebagai suatu perintah atau data yang selanjutnya akan melakukan pengolahan data.
Sistem operasi mempunyai fungsi :
1.Sebagai antarmuka antara pengguna dengan hardware.
2.Memungkinkan adanya pemakaian bersama hardware maupun data antar pengguna .
3.Pengaturan penjadwalan resource untuk pengguna, misalnya pemakaian CPU dan alat input atau output secara bergantian.
4.Menyediakan fasilitas sistem operasi, misalnya menyediakan fasilitas interrupt.
5.Menunjukan lokasi dimana pengguna dapat mengeksekusi program-programnya.
6.Mengefisienkan hardware computer.
B.Membedakan Operating System (OS) dan Basic Input and Output System (BIOS)
1.Operating System (OS)
Sisrem Operasi adalah suatu program yang bertindak sebagi perantara antara pengguna (user) dengan perangkat keras (hardware) computer. Tujuannya yaitu untuk menyediakan suatu lingkungan di mana pengguna dapat menjalankan program secara efisiensi dan nyaman. Sistem operasi berfungsi mengelola seluruh sumberdaya yang terdapat pada suatu sistem computer.
Contoh : Microsoft Windows, Linux, MS-DOS,Unix, dan sebagainya.
Berdasarkan jenis antarmuka yang disediakan, sistem operasi dibedakan menjadi dua :
1)Text Based
Pada OS ini pengguna computer mengetikkan perintah menggunakan keyboard yang berupa suatu kumpulan teks. Contoh : MS-DOS, Unix dan sebagainya.
2)GUI (Graphical User Interface)
Pada OS ini pengguna computer dapat memasukan perintah dengan cara mengetikkan sekumpulan teks pada jendela prompt dan dengan mengklik menu dan ikon berupa gambar yang lebih mudah dipahami. Contoh : Microsoft Windows, Linux dan sebagainya.
Kita bisa melihat sistem operasi yang dipakai pada computer kita dengan cara :
1)Pilih tombol start pada taskbar.
2)Pilih Control Panel.
3)Selanjutnya, akan ditampilkan jendela control panel kemudian pilih system.
4)Selanjutnya akan ditampilkan jendela system properties yang menampilkan informasi sistem computer yang digunakan.
Jika Bios tidak bekerja dengan baik, hal ini akan mengakibatkan computer gagal mendeteksi hardware yang ada, sehingga hardware yang ada tidak dapat digunakan dengan baik.
C.Sistem Operasi dan Program Aplikasi yang terpasang
Sistem computer dibagi menjadi empat komponen yaitu perangkat keras (hardware), sistem operasi (software), program aplikasi, dan pengguna (users). Sistem Operasi selain berfungsi sebagai program yang mengelola sumber daya dari computer, juga berfungsi sebagai program pengontrol yang digunakan untuk mengendalikan program aplikasi. Sebagai contoh program aplikasi Microsoft Word sebagai pengolah kata yang membutuhkan printer sebagai hardware untuk mencetak dokumen, di mana hubungan antara program aplikasi Microsoft Word dengan printer diatur oleh Microsoft Windows. Sistem operasi menyimpan semua program intruksi yang dibutuhkan untuk mengakses sumber daya pada suatu computer.
D.Mendeskripsikan Sistem Operasi yang Terpasang
1.MS-DOS
Penggunanya harus mengetikan perintah tersebut pada MS-DOS prompt.
Perintag pada MS-DOS dibagi menjadi 2 :
1)Perintah internal merupakan perintah yang tersimpan pada memori dan merupakan bagian dari command.com
2)Perintah Eksternal merupakan perintah yang dipanggil apabila digunakan oleh pengguna computer.
2.Microsoft Windows
Sistem operasi ini menggunakan antarmuka GUI (graphical user interface) kelebihannya adalah terdapat fasilitas plug and play. Untuk bekerja dengan windows dapat dengan cara mengarahkan penunjuk mouse. Windows terdiri atas kumpulan system call (API).
3.Linux
Dikembangkan oleh Torvald. Merupakan sistem operasi open source dimana seluruh kode sumber dari linux disebarluaskan secara bebas dengan lisensi GPL (general public lisence). Saat ini banyak jenis linux yang beredar yaitu : Slackware, redHat, SUSE, Madrake, ubuntu, dll.
E.Mengelola Program Aplikasi
Suatu program yang berjalan di atas sistem operasi disebut aplikasi. Bug adalah suatu kesalahan prosedur pada program yang menyebabkan program aplikasi mengalami beberapa masalah pada saat dijalankan. Untuk mengatasi masalah ini biasanya pembuat program aplikasi akan memperbaiki kesalahan pada program yang membuat versi baru program aplikasi tersebut. Pada saat computer menerima proses yang masuk melebihi kemampuan computer maka computer akan mengalami hang dimana computer akan berhenti dan tidak dapat digunakan. Untuk mengatasinya dapat melalaui cara menghentikan beberapa proses yang tidak dapat diperlukan melalui task manager dengan langkah :
•Tekan ctrl+Alt+Del secara bersamaan pada keyboard
•Pilih tab Applications
•Jika status aplikasi tertulis stopped berarti bermasalah dan dapat ditutup dengan cara memilih program tersebut lalu klik end task
Untuk menghapus aplikasi terdapat 2 cara yaitu :
1.Dengan cara menggunakan fasilitas uninstall yang terdapat pada program aplikasi tersebut.
2.Cara kedua adalah melalui control panel, lalu pilih Add or Remove Programs
BAB 4
Diposting oleh Dj | 0 komentar |Mengenal Macam-macam Jaringan Komputer
A. JARINGAN KOMPUTER
Konsep awal jaringan komputer : adanya kebutuhan untuk saling berbagi informasi dan sumber daya yang dimilki oleh setiap komputer.
Jaringan Komputer adalah suatu kumpulan computer, printer dan peralatan lainnya yang terhubung dalam satu kesatuan atau dapat juga didefinisikan sebagai suatu interkoneksi dari beberapa system computer yang berada dalam lokasi yang berbeda.
Jaringan computer mengizinkan beberapa pengguna untuk mengakses data dan program secara bersamaan.Informasi dan data bergerak melalui kabel-kabel atau tanpa kabel ( wireless ) sehingga dapat saling bertukar dokumen dan data, mencetak pada printer yang sama menggunakan hardware dan software yang terhubung dengan jaringan.Setiap computer, printer atau peripheral yang terhubung dengan jaringan disebut node.
Manfaat yang diperoleh dengan membangun jaringan computer :
1. Berbagi sumber daya ( sharing resources )
Bertujuan : agar seluruh program, peralatan, atau peripheral lainnya yang dimanfaatkan oleh setiap orang yang menggunakan jaringan computer tanpa pengaruh oleh lokasi maupun pengguna lain.
2. Media Komunikasi
Jaringan computer memungkinkan terjadinya komunikasi antarpengguna, baik untuk teleconfence maupun untuk mengirim pesan atau informasi yang penting.
3. Integrasi data
Data yang terbentuk data yang terintegrasi yang memudahkan pengguna untuk memperoleh dan mengolah informasi setiap saat.
4. Pengembangan dan pemeliharaan
Pengembangan peralatan dilakukan mudah dan menghemat biaya.Jaringan computer dalam merawat harddisk misalnya, untuk memberikan perlindungan terhadap serangan virus pengguna cukup memusatkan pada harddisk yang terdapat dalam computer pusat ( server ).
5. Keamanan Data
Sistem jaringan computer dapat memberikan perlindungan terdapat data.teknik perlindungan terhadap harddisk sehingga data mendapatkan perlindungan yang efektif.
6. Sumber Daya lebih efisien dan informasi terbaru
Data atau informasi yang diakses selalu terbaru karena setiap terdapat perubahan yang terjadi dapat segera diketahui oleh setiap pengguna.
7. Reliabilitas tinggi
Semua file dapat disimpan atau di-copy ke dua,tiga atau lebih computer yang terhubung dengan jaringan, sehingga apabila salah satu mesin rusak maka salinan di mesin yang lain dapat tetap digunakan.
B.Mengindentifikasi Macam-macam Jaringan Komputer
Berdasarkan jarak dan area kerjanya, jaringan computer dibedakan menjadi tiga kelompok yaitu :
Local Area Network ( LAN ), Metropolitan Arean Network ( MAN ), Wide Area Network ( WAN ).
1. Local Area Network ( LAN)
Merupakan sejumlah computer dengan seperangkat pendukungnay seperti printer yang terhubung dan saling berkomunikasi dalam area tertentu yang berukuran sampai beberapa kilometer misalnya didalam satu kantor, gedung, atau kampus.LAN bukan system yang terhubung dengan lingkungan luar ( seperti Internet ) menggunakan telepon atau jalur data lainnya.Berdasarkan struktur, terdpat dua tipe jaringan LAN, yaitu peer to peer dan client/server network.
A.Peer to Peer Network
Pada jaringa peer to peer, semua node mempunyai kedudukan yang sama dengan node lainnya dan mempunyai tipe software yang sama mendukung pertukaran sumber daya.Beberapa system operasi client seperti Windows 9x, Windows 2000 Professional, Windows Me, Windows XP, dan Macintosh mendukung jaringan peer to peer.
B.Client/Server Network
Pada jaringan client/server hanya satu computer yang bertugas sebagai server dan computer lain berperan sebagai client.Setiap computer dapat berbagi proses dan penyimpanan dengan server pusat.Contoh umum jaringan client/server adalah suatu database yang dapat diakses oleh beberapa computer yang berbeda jaringan.Database disimpan dalam server jaringan sesuai dengan program database yang digunakan.
Berdasarkan kecepatan transmisi datanya, LAN dapat digolongkan ke dalam tiga kelompok, yaitu :
- Low Speed PC Network
Kecepatannya kurang dari 1 Mbps dan biasanya diterapkan untuk personal computer.Contoh : Omninet dari Corvus Systems ( network bus ), Apple Talk dari Apple Corporation.
- Medium Speed Network
Kecepatannya antara 1 sampai 20 Mbps dan biasanya untik mini computer.Contoh: Ethernet dari Xerox, ARCnet dari Datapoint Corporation.
- High Speed Network
Kecepatannya lebih dari 20 Mbps dan biasanya diterapkan untuk mainframe computer.Contoh : Loosely Coupled Network dari Control Data Corporation dan Hyper Channel dari Network System Corporation.
Personal Area Network ( PAN ) merupakan bagian dari LAN, yaitu jaringan computer yang digunakan untuk komunikasi antara perangkat computer dengan orang yang menggunakannya.
2. Metropolitan Area Network ( MAN )
MAN pada dasarnya merupakn versi lain LAN, yang berukuran lebih besar dan biasanya menggunakan teknologi yang sama dengan LAN.MAN merupakan jaringan dalam skala besar yang menghubungkan beberapa LAN.MAN biasanya menggunakan aturan kecepatan tinggi.Man dapat mencakup kota dan mampu menunjang dat dan suara bahkan dapat berhubungan dengan jaringan telepon kabel.
3. Wide Area Network ( WAN )
WAN merupakan dua atau lebih LAN yang terhubung satu sama lain,WAN mencakup daerah geografis yang luas,yaitu sebuah Negara bahkan benua.Contoh, suatu perusahaan mempunyai kantor pusat di suatu kota dan kantor pemasaran di kota lain.
C.Topologi Jaringan
Topologi Jaringan merupakan suatu gambaran cara mnenghubungkan computer satu dengan computer yang lainnya.Topologi Jaringan yang sering digunakan adalah topologi bus, star,
Bus
Topologi Bus ada dua macam yaituLinear Bus dan T-Bus. Topologi menghubunkan beberapa komputer dengan sistem T atau dengan jaringan yang tersusun secara paralel. Jaringan ini memilikki keistimewaan jika satu komputer mengalami gangguan,maka komuter yang lain tetap dapat dioperasikan dengan baik.
* Keunggulan topologi Bus adalah pengembangan jaringan atau penambahan workstation baru dapat dilakukan dengan mudah tanpa mengganggu workstation lain. Kelemahan dari topologi ini adalah bila terdapat gangguan di sepanjang kabel pusat maka keseluruhan jaringan akan mengalami gangguan.
Topologi linear bus merupakan topologi yang banyak dipergunakan pada masa penggunaan kabel Coaxial menjamur. Dengan menggunakan T-Connector (dengan terminator 50ohm pada ujung network), maka komputer atau perangkat jaringan lainnya bisa dengan mudah dihubungkan satu sama lain.
2. Topologi Star/Bintang
star
Topologi bintang merupakan bentuk topologi jaringan yang berupa konvergensi dari node tengah ke setiap node atau pengguna. Topologi jaringan bintang termasuk topologi jaringan dengan biaya menengah.
Kelebihan :
* Kerusakan pada satu saluran hanya akan mempengaruhi jaringan pada saluran tersebut dan station yang terpaut.
* Tingkat keamanan termasuk tinggi.
* Tahan terhadap lalu lintas jaringan yang sibuk.
* Penambahan dan pengurangan station dapat dilakukan dengan mudah.
Kekurangan:
* Jika node tengah mengalami kerusakan, maka seluruh jaringan akan terhenti.
3. Topologi Ring/Cincin
ring
Jaringan ini dikenal sebagai jaringan dari titik ke titik karena jaringan terhubung dari satu terminal ke terminal lainnya. Topologi ini merupakan perkembangan dari topolagi Bus dan terhubung secara serial. keistimewaan dari jaringan ini adalah setiap komputer mempunyai kedudukan yang sama dan tidak memilikki pusat. Kelemhan jaringan ini adalah jika salah satu komputer mengalami gangguan,maka komputer yang lainjuga tidak dapat beropersai.
4. Topologi Mesh
mesh
Topologi jaringan ini menerapkan hubungan antar sentral secara penuh. Jumlah saluran harus disediakan untuk membentuk jaringan Mesh adalah jumlah sentral dikurangi 1 (n-1, n = jumlah sentral). Tingkat kerumitan jaringan sebanding dengan meningkatnya jumlah sentral yang terpasang. Dengan demikian disamping kurang ekonomis juga relatif mahal dalam pengoperasiannya.
5. Topologi Tree
tree
Topologi Jaringan Pohon (Tree) Topologi jaringan ini disebut juga sebagai topologi jaringan bertingkat. Topologi ini biasanya digunakan untuk interkoneksi antar sentral dengan hirarki yang berbeda. Untuk hirarki yang lebih rendah digambarkan pada lokasi yang rendah dan semakin keatas mempunyai hirarki semakin tinggi. Topologi jaringan jenis ini cocok digunakan pada sistem jaringan komputer .
Pada jaringan pohon, terdapat beberapa tingkatan simpul (node). Pusat atau simpul yang lebih tinggi tingkatannya, dapat mengatur simpul lain yang lebih rendah tingkatannya. Data yang dikirim perlu melalui simpul pusat terlebih dahulu. Misalnya untuk bergerak dari komputer dengan node-3 kekomputer node-7 seperti halnya pada gambar, data yang ada harus melewati node-3, 5 dan node-6 sebelum berakhir pada node-7. Sebagai contoh, perusahaan dapat membentuk kelompok yang terdiri atas terminal pembukuan, serta pada kelompok lain dibentuk untuk terminal penjualan. Adapun kelemahannya adalah, apabila simpul yang lebih tinggi kemudian tidak berfungsi, maka kelompok lainnya yang berada dibawahnya akhirnya juga menjadi tidak efektif. Cara kerja jaringan pohon ini relatif menjadi lambat.
6. Topologi Linier
linier
Jaringan komputer dengan topologi linier biasa disebut dengan topologi linier bus, layout ini termasuk layout umum. Satu kabel utama menghubungkan tiap titik koneksi (komputer) yang dihubungkan dengan konektor yang disebut dengan T Connector dan pada ujungnya harus diakhiri dengan sebuah terminator. Konektor yang digunakan bertipe BNC (British Naval Connector), sebenarnya BNC adalah nama konektor bukan nama kabelnya, kabel yang digunakan adalah RG 58 (Kabel Coaxial Thinnet). Installasi dari topologi linier bus ini sangat sederhana dan murah tetapi maksimal terdiri dari 5-7 Komputer.
Tipe konektornya terdiri dari
1. BNC Kabel konektor —> Untuk menghubungkan kabel ke T konektor.
2. BNC T konektor —> Untuk menghubungkan kabel ke komputer.
3. BNC Barrel konektor —> Untuk menyambung 2 kabel BNC.
4. BNC Terminator —> Untuk menandai akhir dari topologi bus.
Keuntungan dan kerugian dari jaringan komputer dengan topologi linier bus adalah :
* Keuntungan, hemat kabel, layout kabel sederhana, mudah dikembangkan, tidak butuh kendali pusat, dan penambahan maupun pengurangan terminal dapat dilakukan tanpa mengganggu operasi yang berjalan.
* Kerugian, deteksi dan isolasi kesalahan sangat kecil, kepadatan lalu lintas tinggi, keamanan data kurang terjamin, kecepatan akan menurun bila jumlah pemakai bertambah, dan diperlukan Repeater untuk jarak jauh.
BAB 5
Diposting oleh Dj | 0 komentar |SIKAP , KESEHATAN, DAN KESELAMATAN KERJA DALAM MENGGUNAKAN TEKNOLOGI INFORMASI DAN KOMUNIKASI
A. Mengidentifikasi Aturan-aturan yang Berkaitan dengan Etika dan Moral terhadap Perangkat Lunak yang Digunakan
1. Hak Cipta Perangkat Lunak (Software) yang digunakan
Fungsi software :
-memberikan instruksi kepada hardware agar dapat berfungsi dengan baik
-sarana komunikasi antara hardware atau komputer dengan penggunanya
Pemerintah Indonesia mempunyai Undang-Undang Hak Kekayaan Intelektual (HAKI) untuk memberikan perlindungan hukum dari pembajakan maupun tindakan melawan hukum lainnnya.
Cth : Pasal 12 ayat 1 Unang-undang Hak Cipta (UUHC) Nomor 19 tahun 2002, Hak cipta menurut Pasal 2 ayat 1 Undang-undang Nomor 19 tahun 2002, Program komputer menurut Pasal 1 ayat 8 Undang-undang Nomor 19 tahun 2002.
Contoh program komputer yang dilindungi Undang-undang :
Aplikasi Microsoft Office, Adobe Acrobat, Macromedia Flash, dan Microsoft Windows.
2. Menghindari Illegal Copy
Kehadiran perangkat teknologi seperti DVD-RW, CD-RW, dan external storage membuat kegiatan illegal copy.
Sebagai warga negara yang baik, harus menghindari kegiatan illegal copy, karena kegiatan ini sangat bertentangan dengan Undang-undang Hak Cipta (UUHC)
3. Menghindari Kegiatan Modifikasi atau Mengubah Suatu Program
Harus menghindari kegiatan modifikasi program komputer milik orang lin tanpa izin, apalagi jika program komputer tersebut telah didaftarkan dan mempunyai hak cipta
4. Masa Berlaku Hak Cipta
Suatu program komputer dilindungi selama 50 thun sejak pertama kali diterbitkan , diatur dalam UUHC Nomor 19 tahun 2002 Pasal 30.
5. Ketentuan Pidana Pelanggaran Hak Cipta
Pelanggaran terhadap Hak Cipta diancam dengan Pasal 72 Undang-Undang Hak Cipta (UUHC) Nomor 19 tahun 2002.
6. Pembatasan Hak Cipta
Perbuatan yang tidak melanggar hak cipta adalah jika kita mencantumkan sumber dari karya yang kita gunakan atau modifikasi.
Hal ini diatur dalam Pasal 15 Undang-Undang Hak Cipta (UUHC) Nomor 19 tahun 2002
B. Mengidentifikasi Syarat-syarat Kesehatan dan Keselamatan Kerja (K3) dalam Mengguankan Perangkat Teknologi Informasi dan Komunikasi
1. Menggunakan Komputer dengan Posisi yang Benar
Salah satu penyebab utama dampak negatif : posisi duduk
Posisi duduk yang kurang baik untuk kesehatan :
Posisi duduk yang baik untuk kesehatan :
2. Menggunakan Komputer dengan Prosedur yang Benar
Yang perlu diperhatikan ketika menghidupkan dan mematikan komputer. Menyalakannya dengan benar, dan mematikannya jika telah selesai digunakan.
Jangan membiarkan komputer terlalu lama hidup / dalam kondisi idle, ini akan menyebabkan pemborosan listrik.
C. Menghargai Hasil Karya Orang Lain
Dalam bidang teknologi informasi, kita menghargai hasil karya dan kreasi orang lain dengan cara :
a.Menggunakan perangkat lunak yang asli
b.Menghindari duplikasi, membajak, atau menyalin tanpa seizin hak pencipta
c.Menghindari modifikasi perangkat lunak tanpa izin pemilik hak cipta
d.Tidak digunakan untuk kriminal
e.Tidak memperjualbelikan suatu produk atau karya orang lain tanpa izin
Penanggulangan hak cipta juga dapat dilakukan dengan cara :
a.mendaftarkan karya yang dibuat untuk emndapatkan sertifikat yang akan memperkuat hak cipta karya yang dibuat secara hukum.
b.Memantau kegiatan pemasaran, jika ingin memperjualbelikan karya yang dibuat. Akan membuat masyarakat tau siapa pemegang hak atas karya tersebut.
c.Jika menemukan tindakan pelanggaran hak cipta, kita harus melakukan tindakan nyata berupa teguran, peringatan, atau gugatan terhadap pelanggaran tersebut.
BAB 3
Diposting oleh Dj | 0 komentar |Bab 3 Mengidentifikasi Perangkat Keras yang Digunakan Beserta Fungsinya
A. Menunjukkan Perangkat Keras dalam Sistem Informasi
Hardware terdiri atas tiga bagian, yaitu alat input, pemroses, dan alat output. Alat input dapat digunakan untuk memasukkan data atau instruksi. Alat output dapat mengeluarkan hasil pemasukkan data yang kita sebut informasi. Kedua alat tersebut tidak dapat berfungsi jika tidak didukung oleh pemroses karena pemroses berfungsi sebagai penghubung antara alat input dan alat output dan sebagai alat untuk memproses input untuk menghasilkan output. Sebaliknya, pemroses juga tidak dapat berfungsi jika tidak didukung oleh alat input karena proses hanya dapat dilakukan jika tersedianya data dan adanya instruksi yang dimasukkan melalui alat input, sehingga ketiga bagian tersebut tidak dapat dipisahkan satu dengan lainnya.
1. Komponen input
Alat input ini digunakan untuk memasukkan instruksi atau informasi ke dalam komputer. Alat input juga mempunyai fungsi sebagai berikut
a. Tempat untuk memasukkan data dan program yang akan diproses
b. Menerjemahkan kode-kode yang dikenal oleh media input ke dalam kode-kode yang dikenal oleh komputer.
c. Mengirim data yang sudah berbentuk bit-bit ke dalam media penyimpanan.
Data yang dapat dimasukkan melalui alat input berupa huruf, angka, gambar, suara, audio, video, dan gerakan. Berbagai alat input yang dapat digunakan untuk memasukkan berbagai data tersebut, yaitu sebagai berikut :
1. Pengetikan, misalnya keyboard, ATM, dan Point if Sale (POS)
2. Gambar, terdiri atas
a. Penunjuk, contohnya mouse, trackball, pointing stick, touchpad, touch screen, joystick, light pen, digitizer, dan pen based computer system.
b. Pengambil, terdiri atas
- terformat,contohnya bar code reader, magnetic ink character, optical mark recognition, dan optical character recognition.
- tidak terformat, contohnya image scanner, optical character recognition, pen based computer, kamera digital, pembaca retina mata, dan pembaca sidik jari.
3. Suara, contohnya microphone, automatic speech recognition, dan touchtone.
4. Video, contohnya kamera video.
5. Gerakan, misalnya glove, headset, dan walker.
6. Lain-lain, seperti sensor, pembaca kartu magnetik, Radio Frequency Identification (RFID) dan pembaca kartu cerdas.
2. Kompenen output
Komponen ouput digunakan untuk menampilkan informasi yang diperoleh dari pemrosesan data. Fungsi khusus dari alat output yaitu :
a. Tempat keluarnya hasil proses.
b. Menerjemahkan bit-bit ke dalam kode-kode yang dikenal media output.
Berdasarkan hasil pengeluarannya, alat output terdiri atas softcopy dan hardcopy. Berbagai macam alat output berdasarkan pembagian tersebut, yaitu sebagai berikut :
1. Softcopy, contohnya yaitu monitor (Cathode Ray Tube atau CRT dan Flat Panel Display) dan audio.
2. Hardcopy, contohnya yaitu printer, (impact, thermal, inkjet, laser, dan multifungsi), plotter (pena, elektrostatis, thermal, pemotong, dan format lebar), dan Computer Output Microfilm (COM).
Alat output yang termasuk softcopy menghasilkan keluaran yang berupa tampilan pada monitor atau berupa suara, sedangkan alat output yang termasuk hardcopy memberikan keluaran berupa cetakan pada media kertas, plastik transparan, microfilm, atau microfilch.
3. Komponen Pemroses
Komponen utama dari komputer adalah CPU atau Central Processing Unit. CPU merupakan jantung komputer karena CPU merupakan pusat kendali komputer. CPU disebut juga prosesor (processor). CPU mempunyai fungsi sebagai berikut :
1. Memberikan address data dan program.
2. Memasukkan dan mengambil data.
3. Memproses data secara arithmetic dan logic.
4. Melaksanakan instruksi-instruksi secara berturut-turut.
CPU juga dapat menjadi penghubung antara penyimpanan internal dan alat input atau output. CPU terdiri atas tiga komponen utama, yaitu Arithmetic Logic Unit (ALU), Control Unit (CU), dan Internal Memory.
a. Arithmetic Logic Unit (ALU)
Arithmetic Logic Unit atau unit aritmatika dan logika berfungsi untuk melaksanakan seluruh penghitungan (penambahan, pengurangan, perkalian, dan pembagian) dan operasi logika. Hasil dari operasi tersebut diletakkan dalam register yang disebut accumulator. ALU berfungsi melakukan operasi aritmatika dan logika yang terdiri atas empat jenis, yaitu sebagai berikut :
1. Decimal arithmetic, digunakan untuk operasi komersial dan dinyatakan dalam bilangan desimal dengan menggunakan tanda plus untuk bilangan positif dan minus untuk bilangan negatif.
2. Fixed point arithmetic, operasi aritmatika dari data biner dan untuk menyatakan address dari media penyimpanan.
3. Floating point arithmetic, digunakan untuk operasi matematika.
4. Logic operation, operasi perbandingan, testing, translating, editing, dan moving logic data.
b. Control Unit (CU)
Control unit atau unit kontrol berfungsi untuk mengendalikan semua komponen dalam sistem komputer, seperti otak manusia yang mengontrol semua saraf dalam tubuh sehingga semua anggota tubuh dapat digerakkan dan dikendalikan. Pengendalian yang dilaksanakan oleh unit ini didasarkan pada instruksi-instruksi yang terdapat pada program komputer. Setiap instruksi diterjemahkan ke dalam bentuk tindakan yang sesuai dengan maksud instruksi tersebut.
c. Internal Memory
Memori internal (internal memory) disebut juga memori utama (main memory) dan memori primer (primary memory). Komponen ini berfungsi sebagai pengingat. Fungsi memori utama, adalah sebagai berikut :
1. Menyimpan data yang berasal dari alat input sampai data dikirim ke ALU untuk diproses.
2. Menyimpan data hasil pemrosesan ALU sebelum dikirim ke alat output.
3. Menampung program atau instruksi yang berasal dari alat input atau dari alat pengingat sekunder.
Memori dibagi menjadi dua, yaitu Random Access Memory (RAM), dan Read Only Memory (ROM). RAM merupakan jenis memori yang isinya dapat diganti selama komputer dihidupkan dan mempunyai sifat dapat mengingat data atau program selama terdapat arus listrik (komputer dihidupkan), dapat menyimpan dan mengambil data secara cepat. ROM merupakan jenis memori yang isinya tidak hilang ketika tidak mendapat aliran listrik dan pada awalnya isinya hanya dapat dibaca. ROM pada komputer disediakan oleh vendor komputer dan berisi program atau data. Di dalam PC, ROM biasa disebut BIOS (Basic Input Output System) atau ROM-BIOS.
B. Menunjukkan Fungsi Perangkat Keras
Berdasarkan fungsinya, perangkat keras dibedakan menjadi lima, yaitu :
1. Komponen input
2. Komponen output
3. Komponen pemroses
4. Komponen penyimpanan
5. Komponen tambahan
1. Komponen input
Komponen input digunakan untuk memasukkan data dan program yang akan diproses didalam komputer. Data yang dapat dimasukkan melalui alat input berupa huruf, angka, gambar, suara, audio, video, dan gerakan. Untuk memasukkan berbagai data tersebut, kamu dapat menggunakan alat input, seperti keyboard, mouse, joystick, trackball, trackpad, light pen, barcode reader, scanner, microphone, dan kamera digital.
a. Keyboard
Keyboard merupakan alat input yang paling banyak digunakan. Keyboard merupakan alat input yang dapat mengubah huruf, angka, atau kode lain menjadi isyarat listrik yang dapat diproses oleh komputer. Jika menggunakan kabel maka ujung kabel tersebut dimasukkan dalam port yang terdapat dalam CPU komputer. Keyboard merupakan alat input yang tidak terlalu banyak mengalami perubahan sejak dikenalkan pertama kali. Secara umum, sistem keyboard biasanya terdiri atas :
1. tombol pengetikan
Keyboard mempunyai berbagai macam bentuk, tetapi tata letak huruf atau angka pada tombol-tombol pengetikan menyerupai tata letak pada mesin ketik tradisional atau sering disebut QWERTY. QWERTY merupakan istilah yang diambil dari sederetan tombol-tombol kiri teratas pada mesin ketik. Tujuan mengikuti sistem ini, yaitu untuk memudahkan pengoperasian oleh pengguna yanag sudah biasa dengan mesin ketik.
2. tombol angka
Keyboard juga mempunyai tombol-tombol angka khusus, tata letaknya menyerupai tata letak angka pada kalkulator. Bagian ini sering disebut numeric keypad yang biasanya terletak disebelah kiri keyboard. Numeric keypad biasanya terdiri atas 17 tombol dengan susunan yang akan memudahkan pengguna yang sudah terbiasa dengan kalkulator atau mesin hitung lainnya.
3. tombol fungsi
Tombol fungsi pada keyboard terdiri atas sederetan tombol F1,F2,sampai F12yang biasanya terletak di bagian paling atas. Kegunaan tombol fungsi ini tergantung pada aplikasi atau sistem operasi yang sedang di jalankan.
4. tombol control
Keyboard juga di lengkapi dengan tombol kontrol yang berguna untuk mengendalikan gerakan kursor atau layar. Walaupun keyboard laptop mempunyai susunan yang sedikit berbeda dengan keyboard desktop, tetapi biasanya jenis –jenis tombol kontrol juga dimiliki.
Dua bentuk dasar dari keyboard, yaitu Alphanumeric keyboard dan Special function keyboard. Kebanyakan dari Alphanumeric keyboard menggunakan tipe 101 key yang terdiri atas tombol pengetikan ,angka ,fungsi ,dan kontrol. Selain itu, terdapat juga keyboard yang terdiri atas 124 key yang menambahkan tombol fungsi tambahan dan tombol tanpa label yang dapat diprogram. Special function keyboard di rancang untuk aplikasi yang spesifik ,misalnya cash register pada terminal di restoran atau supermarket ,agen tiket pesawat terbang ,dan aplikasi lainnnya.
b. Mouse
Alat input lainnya yang banyak di gunakan, adalah mouse. Hampir semua komputer saat ini dilengkapi dengan mouse. Mouse merupakan alat penunjuk (pointer) yang dapat digerakkan kemana saja berdasarkan arah gerakan bola kecil yang terdapat pada bagian bawah mouse. Mouse mempunyai dua macam pengendali gerak, yaitu pengendali gerakan horizontal dan vertikal. Kedua pengendali tersebut dapat bergerak bebas, baik horizontal maupun vertikal. Bola kecil di dalam mouse berfungsi untuk menggerakkan kedua pengendali gerak tersebut sesuai dengan arah gerakan mouse. Mouse dijalankan dengan menekan tombol mouse pada objek yang dipilih. Penekanan tombol mouse dengan sebutan klik untuk sekali tekan, sedangkan jika menekan dua kali dengan cepat disebut dengan klik ganda.
c. Joystick
Joystick merupakan suatu alat seperti tongkat yang menggerakkan kursor sesuai dengan arah gerak tongkat. Pada prinsipnya, cara kerja joystick sama dengan cara kerja mouse, tetapi penggerak penunjuk layarnya berupa tongkat kecil.
d. Trackball
Trackball merupakan alat yang menyerupai mouse, tetapi bolanya terletak di atas. Trackball tidak memerlukan bidang di atas meja.Perbedaannya, jika untuk menggerakkan penunjuk mouse di layar di perlukan penggeseran penunjukkan trackball di layar di lakukan dengan memutar bola trackball dengan tangan pengguna ke arah yang diinginkan. Trackball perlu sering di bersihkan ,karena lebih cepat kotor oleh minyak yang di timbulkan tangan pengguna di bandingkan alat penunjuk lainnya.
e. Trackpad
Trackpad merupakan alat yang mirip dengan trackball, tetapi tidak menggunakan bola. Untuk menggerakan kursor cukup dengan menggerakan jari kamu di atas pad.
f. Light pen
Light pen merupakan alat penunjuk yang berbentuk seperti pena dan dapat menghasilkan cahaya, yang digunakan secara bersamaan dengan sebuah layar yang peka cahaya. Contoh penggunaan light pen, yaitu pada alat pengendali lalu lintas udara pada bandara. Caranya yaitu dengan menunjukkan light pen pada objek tertentu yang muncul pada radar.
g. Barcode reader
Barcode reader merupakan alat yang di gunakan untuk membaca data bar code. Bar code reader sangat efektif penggunaannya karena dengan alat tersebut setiap barang belanja dapat di baca datanya, seperti nama barang dan harga dengan cepat di bandingkan dengan pengetikan mengunakan tangan.
h. Scanner
Scanner merupakan alat yang di gunakan secara otomatis untuk memasukan data (huruf atau angka) dan gambar pada selembar kertas atau objek lain ke dalam CPU dan akan di tampilkan pada layar monitor. Hasil scan akan di tampilkan pada layar monitor terlebih dahulu. Perubahan hasil scanning dapat di lakukan dengan menggunakan software aplikasi, misalnya Adobe photoshop.
i. kamera digital
kamera merupakan alat yang digunakan untuk mengambil objek gambar yang diam dan merekamnya. Oleh karena itu, dibuat kamera digital. Kamera digital banyak digunakan pada album foto keluarga dan penyakit kulit.
j. microphone
Beberapa jenis alat input yang digunakan untuk menangkap masukan berupa suara agar dapat diubah menjadi isyarat digital telah tersedia di pasaran. Selain itu, juga dapat dilakukan melalui pesawat telepon. Prinsip kerja microphone merupakan perubahan variasi tekanan udara, karena adanya suara menjadi variasi isyarat listrik.
2. Komponen Output
Alat output merupakan alat tempat mengeluarkan hasil proses yang dilakukan komputer. Beberapa contoh alat output, yaitu monitor, printer, plotter, dan speaker.
a. Monitor
Monitor termasuk alat output yang termasuk softcopy device. Ukuran layar dan merk monitor dapat berbeda-beda seperti layar televisi. Monitor dapat dibedakan berdasarkan warna dan resolusinya. Berdasarkan teknologi pembuatannya, monitor dibagi menjadi Cathode Ray Tube (CRT) dan layar datar (flat panel display).
b. Printer
Printer merupakan alat output yang termasuk hardcopy device. Ukuran kertas yang dapat digunakan pada printer juga beragam. Beberapa jenis printer, yaitu
1. Dot matrix
Tinta untuk printer ini menggunakan pita dengan cartridge yang dapat di isi ulang. Pada saat terjadi pencetakan, printer akan mengeluarkan bunyi yang cukup keras yang disebabkan oleh pergerakan jarum pada saat mencetak karakter di kertas.
2. Ink jet
Tinta printer ink jet pada umumnya disediakan bersama cartridge dan mendukung penggunaan warna.
3. Laser jet
Teknologi laser jet ini mempunyai tingkat kehalusan karakter yang sangat tinggi dan menyerupai teknologi mesin fotokopi.
c. Plotter
Plotter merupakan alat output yang termasuk jenis hardcopy device. Plotter termasuk alat output yang dapat menghasilkan grafik atau gambar dengan kualitas tinggi dan berwarna. Cara kerja plotter, yaitu dengan memindahkan sinyal biner yang dikirim.
d. Speaker
Alat output suara dapat menghasilkan suara digital sampai musik. Speaker berfungsi mengeluarkan informasi berupa suara.
3. Komponen Pemroses
Komponen pemroses (processor) yang biasa disebut CPU terdiri atas Arithmetic and Logic Unit (ALU), Control Unit (CU), dan internal memory.
4. Komponen Penyimpanan
Komponen penyimpanan digunakan untuk menyimpan data dan program secara permanen. Contoh memori sekunder, yaitu floopy disk, harddisk, CD ROM, zip drive, pita magnetik, dan DVD.
a. Disket
Disket atau floopy disk secara fisik ada yang berukuran 3,5” atau 2,5”. Susunan data dalam floopy disk diatur serial dalam track dan sector.
b. Harddisk
Harddisk terbuat dari bahan berupa logam yang dilapisi ferro oxide dan bahan yang mudah termagnetisasi. Jumlah head pada harddisk bervariasi tergantung pada jumlah disk penyusunnya.
c. CD ROM
CD ROM bukan merupakan alat penyimpanan yang paling cepat, tetapi CD ROM merupakan media pendistribusian paling murah untuk data atau informasi yang berukuran besar. Media ini cocok untuk aplikasi multimedia. Jenis-jenis CD ROM, yaitu sebagai berikut :
1. CD Writeable
Mampu melakukan proses baca dan tulis, tetapi proses penulisan tersebut hanya dapat dilakukan sekali saja, data dalam CD-W ini dapat bertahan sampai 100 tahun.
2. CD Rewriteable atau CD Eraseable
Jenis ini mampu melakukan proses baca tulis dan proses tulis pada media CD-RW dapat dilakukan berulang kali. Data dalam CD-RW dapat bertahan sampai 30 tahun.
d. Zip Drive
Zip drive merupakan teknologi yang baru dikembangkan untuk mengatasi keterbatasan kapasitas floopy disk. Teknologi ini sangat membantu karena ukuran data saat ini semakin besar dan sering tidak cukup jika disimpan dalam floopy disk atau harus disediakan banyak floopy disk.
e. Pita Magnetik
Media penyimpanan pita magnetik terbuat dari bahan magnetik yang dilapiskan pada plastik tipis, seperti pita pada pita kaset.
f. DVD
Perangkat DVD (Digital Video Disc atau sering disebut sebagai Digital Versatile Disc) merupakan teknologi piringan optik kedua setelah CD.
Hubungan atau interaksi dari beberapa perangkat keras di atas dapat dilihat pada dua kasus yang berbeda, yaitu untuk pengaksesan pada level Intranet dan Internet.
BAB 2
Diposting oleh Dj | 0 komentar |Bab 2
Mengidentifikasi Elemen Siklus Pemrosesan Informasi
A. Definisi dan Penggolongan Komputer
1. Definisi Komputer
Komputer berasal dari bahasa Latin, yaitu computare yang berarti menghitung (to compute atau to reckon). Akan tetapi, terdapat perbedaan yang mendasar dengan kalkulator, yaitu komputer mempunyai logika untuk berhitung, sedangkan kalkulator tidak. Komputer adalah alat pendukung untuk meringankan pekerjaan manusia dalam proses pemecahan berbagai masalah karena alat tersebut mempunyai kecepatan opersional, kemampuan menyimpan memori, dapat dipercaya, dan menghemat biaya. Beberapa definisi computer dari beberapa tokoh, yaitu sebagai berikut :
1. Suatu alat elektronik yang mampu melakukan tugas, yaitu menerima input, memproses input sesuai dengan programnya, menyimpan perintah dan hasil pengolahan, dan menyediakan output dalam bentuk informasi (Robert H. Blissmer, 1986).
2. Sistem elektronik untuk memanipulasi data yang cepat dan tepat serta dirancang dan diorganisasikan supaya secara otomatis menerima dan menyimpan data input, memprosesnya, dan menghasilkan output di bawah pengawasan suatu langkah-langkah instruksi-instruksi program yang tersimpan di memori (stored program) (Donald H. Sanders, 1985).
3. Mesin pengitung elektronik yang cepat, dapat menerima informasi input digital, memprosesnya sesuai dengan suatu program yang tersimpan di memorinya (stored program) dan menghasilkan output informasi (V.C. Hamacher, Z.G. Zaky).
4. Suatu pemroses data (data processor) yang dapat melakukan penghitungan yang besar dan cepat, termasuk penghitungan aritmatika yang besar atau operasi logika, tanpa campur tangan dari manusia yang mengoperasikan selama pemrosesan (William M. Fuori,1973).
5. Tipe khusus alat penghitung yang mempunyai sifat tertentu yang pasti (Gordon B. Davis,1981).
6. Alat elektronik yang dapat menerima input data, dapat mengolah data, memberikan informasi, menggunakan suatu program yang tersimpan di memori komputer (stored program), menyimpan program dan hasil pengolahan, serta bekerja secara otomatis (Jogiyanto HM, 1992)
Elemen sistem komputer dibagi menjadi tiga bagian, yaitu sebagai berikut :
1. Perangkat keras (hardware)
Hardware merupakan peralatan dalam bentuk fisik yang menjalankan sistem komputer. Hardware digunakan sebagai media untuk menjalankan software dan peralatan ini berfungsi untuk menjalankan instruksi-instruksi yang diberikan dan mengeluarkannya dalam bentuk informasi yang digunakan oleh manusia untuk laporan. Perangkat keras komputer terdiri dari alat input, pemroses, dan alat output.
2. Perangkat lunak (software)
Software merupakan rangkaian prosedur dan dokumentasi program yang berfungsi untuk menyelesaikan berbagai masalah. Perangkat lunak ini dijalankan pada pemroses jika mendapatkan respon masukan dari alat input dan hasil proses yang dilakukan oleh perangkat lunak dikeluarkan dengan alat output.
3. Perangkat pikir (brainware)
Brainware merupakan orang yang menggunakan komputer, yaitu orang yang dapat memasukkan data dan mengeluarkan informasi. Brainware sangat menentukan berhasil atau tidaknya suatu proses yang dilakukan oleh pemroses karena komputer hanya akan bekerja jika mendapatkan instruksi yang diberikan oleh perangkat pikir.
2. Penggolongan Komputer
Komputer dapat diklasifikasikan berdasarkan jenis data yang diolah , kemampuan komputer, kapasitas dan ukurannya, dan bidang masalahnya. Berdasarkan data yang diolahnya, komputer diklasifikasikan menjadi tiga, yaitu sebagai berikut :
1. Komputer analog
Komputer analog digunakan untuk mengolah data kualitatif karena computer ini digunakan untuk memproses data secara terus menerus dan mengenal data sebagai besaran fisik yang diukur secara terus menerus. Keluaran dari komputer jenis ini adalah dalam bentuk dial atau grafik, misalnya besaran arus listrik.
2. Komputer digital
Komputer digital digunakan untuk mengolah data kuantitatif karena komputer ini digunakan untuk memproses data diskrit (bilangan yang terputus-putus) dan akan mengenali data sebagai sinyal diskrit dari tinggi rendahnya tegangan listrik (On atau Off). Keluaran dari komputer jenis ini, yaitu dalam bentuk angka, huruf, grafik, atau gambar. Komputer jenis ini sangat cocok untuk aplikasi bisnis.
3. Komputer hibrid
Komputer hibrid merupakan kombinasi antara komputer analog dengan digital, sehingga komputer jenis ini dapat melakukan pengolahan data kualitatif dan kuantitatif. Komputer hibrid lebih cepat dibandingkan dengan komputer digital.
Berdasarkan kemampuannya, komputer diklasifikasikan menjadi tiga, yaitu sebagai berikut :
1. Small scale computer
Small scale computer disebut juga small scale mainframe computer. Komputer jenis ini mempunyai kapasitas memori antara 64 KB sampai 8 MB dan dapat menangani puluhan terminal komputer yang terpisah dari pusat komputer.
2. Medium scale computer
Komputer jenis ini disebut juga medium scale mainframe computer. Komputer jenis ini mempunyai kapasitas memori antara 512 KB sampai 8 MB. Selain itu, komputer jenis ini dapat menangani ratusan terminal komputer yang terpisah dari pusat komputer.
3. Large scale computer
Komputer jenis ini disebut juga large scale mainframe computer. Komputer jenis ini mempunyai bentuk yang besar dan kapasitas memori antara 512 KB sampai 8 MB. Selain itu, komputer jenis ini mempunyai kecepatan yang tinggi dan dapat menggunakan time sharing atau pengguna komputer dapat menggunakan komputer secara serentak dalm waktu bersamaan.
Penggolongan komputer berdasarkan kapasitas dan ukurannya, yaitu sebagai berikut:
1. Super computer, merupakan komputer yang sangat besar dan mahal, mempunyai pemrosesan informasi paling cepat dan biasanya digunakan dalam penelitian-penelitian yang membutuhkan kecermatan tinggi.
2. Mainframe computer, merupakan komputer besar tetapi lebih kecil dari super komputer, biasanya digunakan untuk melayani pengaksesan aplikasi bersama dan dapat diakses oleh ribuan orang dalam waktu yang sama.
3. Midrange computer, merupakan komputer berukuran sedang dengan kemampuan di bawah mainframe, biasa digunakan untuk melayani ratusan orang dalam waktu yang sama.
4. Microcomputer (PC),merupakan komputer personal yang biasa dipakai untuk melakukan pekerjaan sehari-hari seperti input dan pengolahan data.
5. Notebook/Laptop, merupakan komputer kecil yang ringan, dapat dijinjing dan digunakan dimanapun berada untuk melakukan pemrosesan data.
6. PDA (Personal Digital Assistant), merupakan komputer seukuran saku yang dapat dibawa ke manapun untuk melakukan aktivitas pemrosesan data.
Berdasarkan bidang masalahnya,komputer diklasifikasikan menjadi dua, yaitu sebagai berikut :
1. Special purpose computer
Komputer jenis ini hanya dapat menyelesaikan satu masalah saja, sehingga hanya program tertentu saja yang dimaasukkan dalam komputer ini. Sebagai contoh, komputer ini untuk teller perbankan dan komputer yang digunakan pada kilang minyak untuk kontrol produksi
2. General purpose computer
Komputer jenis ini dapat menyelesaikan bermacam-maccam masalah. Komputer yang termasuk dalam jenis ini, yaitu komputer digital dan analog, tetapi yang umum digunakan adalah komputer digital. Sebagai contoh, Komputer untuk pendidikan dan komputer untuk bisnis.
B. Membedakan antara Data dan Informasi
Data adalah sebuah atau banyak fakta, sebuah atau sekumpulan nilai yang tidak mempunyai arti penting sebelum dihubungkan dengan sebuah konteks. Contoh dari data dapat dilihat pada table dibawah ini.
Data tanpa konteks
Rp 60.000,-
12 Januari 2005
12%
Informasi adalah data yang telah diproses atau mempunyai arti. Dari data table diatas kita dapat menambahkn konteks seperti table dibawah ini
Konteks dan data membentuk informasi
Konteks Data
Berapa harga 2 buah buku Matematika untuk kelas 3 SMU? Rp 60.000,-
Tanggal berapa saya lahir? 12 Januari 1990
Berapa tingkat inflasi tahun ini? 12%
Berapa skor ujian Matematika saya? 58
Akan tetapi, informasi juga dapat menjadi data jika konteks permasalahan menjadi lebih kompleks. Hal ini tergantung pada kondisi, data seperti apa yang akan digunakan, dan bagaimana data atau informasi tersebut akan diolah menjadi informasi yang lebih tajam lagi.
C. Menggambarkan Siklus Proses Informasi
Siklus informasi menggambarkan bahwa data akan berubah menjadi informasi jika sudah melewati satu atau beberapa proses pengolahan data. Banyak siklus informasi menggambarkan bahwa informasi yang dihasilkan oleh suatu proses akan menjadi data kembali untuk memperoleh informasi yang lain.
BAB 1
Diposting oleh Dj | 0 komentar |BAB 1 Kelas X
Melakukan Operasi Dasar Komputer
A. Prosedur Baku Menghidupkan dan Mematikan Komputer
Menghidupkan dan Mematikan komputer
Untuk menghidupkan dan mematikan komputer ada caranya sendiri. Menyalakan atau mematikan komputer berbeda dengan menyalakan atau mematikan peralatan elektronik lainnya. Supaya komputer Anda lebih awet,maka paling tidak Anda tahu cara yang benar untuk menghidupkan atau mematikan komputer.
* Cara untuk menghidupkan komputer, yaitu :
a. Pasang kabel ke stop kontak
b. Tekan tombol ON pada stabilizer, monitor dan CPU
c. Tunggu hingga komputer melakukan proses booting
d. Setelah itu, muncul kotak Username dan Password. Tapi jika Anda menggunakan operasi Windows XP,Windows 98 dan tidak menggunakan sisten jaringan, maka click cancel
e. Kemudian muncul desktop dan komputer Anda siap untuk digunakan
* Cara untuk mematikan komputer, yaitu:
a. Pastikan dulu semua aplikasi yang sudah Anda gunakan sudah ditutup
b. Click start-shutdown-ok (Windows 98) atau Click Turn Off Computer-Turn Off(Windows XP)
c. Tunggu sebentar sampai muncul tampilan “Windows is shutting down” kemudian komputer Anda akan mati sendiri
d. Setelah itu tekan tombol Off pada monitor,CPU,maupun penstabil tegangan
Prosedur – prosedur di atas harus Anda lakukan secara berurutan, jika Anda menginginkan komputer Anda dapat berusia lama.
Ada beberapa permintaan yang masuk ke blog ini agar bahar ajar berbasis tik ditampilkan. mudah-mudahan saat ini dan seterusnya, saya tetap konsisten mengupload bahan ajar berbasis tik. untuk yang pertama, saya akan menambahkan bahar ajar tik kelas 10 (pertemuan awal : menghidupkan dan mematikan komputer). semoga di kesempatan lain, saya bisa menghimpun beberapa bahan ajar berbasis tik dari mata pelajaran lain. sehingga rekan-rekan yang membutuhkan dapat terbantu.
Prosedur menghidupkan komputer adalah sebagai berikut:
1. Pastikan kabel2 sudah terpasang dengan baik dan benar pada komputer anda
2. Pasangkan kabel ke stop kontak
3. Tekan tombol ON pada penstabil tegangan, CPU, dan monitor
4. Tunggulah beberapa saat hingga komputer melakukan proses Booting, yaitu suatu proses ketika komputer mendeteksi hard disk, floppy disk, drive, CD-ROM, dan CPU(Memory, Clock, RAM, dsb)
5. Setelah itu muncul kotak dialog untuk mengisi username dan password. Apabila anda menggunakan sistem Windows 98, Windows NT atau Windows XP dan tidak akan menggunakan sistem jaringan, Klik cancel pada kotak dialog password. Proses ini dalam jaringan dikenal sebagai proses otorisasi.
6. Setelah proses otorisasi muncul dekstop. Pada tahap inilah komputer siap digunakan dan anda dapat menggunakan aplikasi sesuai kebutuhan.
Prosedur mematikan komputer adalah sebagai berikut:
1. Simpan document dan tutup semua program yang aktif.
2. Bila system operasi yang digunakan MS Windows, klik start lalu klik “turn off computer”
3. klik ok, maka komputer akan mati secara otomatis.
4. Tekan tombol OFF pada monitor dan penstabil tegangan.
B. Menunjukkan Macam-macam Perangkat Lunak
Secara umum, software digunakan untuk mempermudah pengorganisasian kinerja hardware. Dengan adanya software akan mengurangi interaksi manusia pada hardware yang bermacam-macam. Kita dapat mengelompokkan software berdasarkan fungsi atau dukungannya terhadap hardware. Contoh dari system operasi, yaitu Windows, UNIX, Linux, dan Macintosh OS. Sifat khusus software sesuai dengan fungsi yang dikembangkan :
1. Pengolah kata, seperti Microsoft Word.
2. Pengolah angka, seperti Microsoft Excel.
3. Pengolah materi presentasi, seperti Microsoft Power Point.
4. Pengolah grafis, seperti Adobe Photoshop, Microsoft Paint, CorelDRAW.
5. Pengolah homepage, seperti Microsoft FrontPage.
6. Pengolah database sederhana, seperti Microsoft Acces
B. Menunjukkan Macam-macam Peragkat Lunak
Berdasarkan fungsinya, software dibagi menjadi 7, yaitu sebagai berikut :
1. Sistem operasi
2. Program aplikasi
3. Bahasa pemrograman
4. Program bantu
5. Program paket
6. Program permainan
7. Program multimedia
1. Sistem operasi
Sistem operasi merupakan program utama yang langsung berinteraksi dengan bahasa yang dikenal oleh mesin komputer (bahasa mesin). Penggunaan processor, memory, harddisk, dan komponen lainnya diatur oleh sistem operasi. Contoh sistem operasi yaitu DOS, Windows, dan Linux. Sistem operasi tersebut dapat dipasang pada komputer desktop dan laptop. Untuk sistem operasi DOS, kita mengenal PC-DOS, MS-DOS. Untuk Windows, kita mengenal Windows 98, Windows NT, Windows 2000, Windows XP, Windows ME. Untuk Linux, kita mengenal distro (distribution) Suse, Mandrake, RedHat.
2. Program Aplikasi
Program aplikasi merupakan program yang dibuat untuk tujuan tertentu, misalnya untuk penjualan di supermarket, untuk mengelola data pasien rumah sakit, untuk mencetak kuitansi. Program aplikasi sangat banyak ragamnya karena disesuaikan dengan kebutuhan setiap pembuat atau pemesannya.
3. Bahasa Pemrograman
Bahasa pemograman merupakan bahasa yang dipakai untuk membuat program komputer. Kita dapat menyusun perintah-perintah yang harus dijalankan oleh komputer sehingga menghasilkan informasi atau melakukan pekerjaan sesuai dengan keinginan. Bahasa pemorgraman yang umum dikenal sekarang adalah bahasa tingkat tinggi. Gabungan dari bahasa pemrograman dan alat desain visual tersebut dikenal dengan istilah development tools (alat pengembangan).
4. Program Bantu
Program bantu merupakan program yang bertujuan untuk mengatur konfigurasi komputer, menjaga komputer dari serangan virus dan hacker, menyelamatkan data, dan sebagainya. Program jenis ini umumnya tidak banyak melibatkan pengguna dalam penggunaannya, tetapi bekerja sendiri sesuai dengan perintah dan fungsinya. Contoh program bantu yang kita kenal, yaitu Windows Explorer, Anti Virus, Backup, Disk Defragmenter.
5. Program Paket
Program paket merupakan gabungan dari beberapa program aplikasi yang di paket menjadi satu kesatuan untuk menangani suatu bidang pekerjaan yang saling berkaitan. Contoh paket yang terkenal adalah Microsoft office. Di dalamnya terdapat program untuk mengolah kata (Microsft word ), program untuk penghitungan dan tabulasi (Microsoft Excel) ,program untuk presentasi (Microsoft Power Point), dan program lainnya. Microsoft Office dibuat untuk memenuhi kebutuhan perkantoran pada umumnya. Dilihat dari bidang pekerjaan yang ditangani ,program paket dapat di bedakan menjadi tiga :
1. Aplikasi perkantoran, misalnya Microsoft Office dan Staroffice.
2. Aplikasi database misalnya Oracle dan SQL Server.
3. Aplikasi grafik ,misalnya Adobe Photoshop dan CorelDRAW.
6. Program Permainan
Program permainan merupakan program-program yang dibuat untuk menampilkan permainan interaktif pada layar komputer. Jenis program ini sangat beragam. Saat ini telah dibuat program permainan yang dapat dimainkan secara bersama –sama oleh banyak orng melalui jaringan komputer lokal atau Internet. Berikut ini adalah contoh program permainan yang sudah kita kenal.
a. Solitaire, tersedia pada Accessories Windows.
b. Counter Strike, umumnya dimainkan di games center.
c. Kurusetra, terkenal sebagai game asli buatan Indonesia.
7. Program Multimedia
Program multimedia mencakup program-program untuk memainkan musik atau lagu, memutar film atau video, menangkap siaran radio atau televisi, dan program lainnya. Program jenis ini memanfaatkan komputer untuk menggantikan perangkat-perangkat elekteronika lainnya atau mengendalikan penggunaan peralatan lain. Berikut ini contoh program multimedia :
1. WinAmp, umumnya digunakan untuk memainkan lagu MP3.
2. Jet Audio, dapat memainkan berbagai format lagu serta memutar video.
3. RealPlayer, dapat menangkap siaran radio dan TV dari Internet.
C. Membedakan Fungsi Perangkat Lunak
Software aplikasi dapat dibagi menjadi dua kelompok besar, yaitu :
1. Software aplikasi jadi.
2. Software aplikasi custom atau tailor made.
1. Software Aplikasi Jadi
Software aplikasi jenis ini merupakan software yang dibuat oleh industri software untuk memenuhi kebutuhan aplikasi yang biasa digunakan oleh kebanyakan pengguna komputer untuk melakukan aktivitasnya. Software ini dibuat berdasarkan kebutuhan, pengalaman, dan feedback dari pengguna software sejenis sebelumnya.
2. Software Aplikasi Custom atau Tailor Made
Software jenis ini membutuhkan interaksi langsung antara pembuat software dengan pengguna yang akan menggunakan software tersebut. Interaksi ini bersifat dua arah, setelah terjadi kesepakatan antara pengembang dengan pengguna, aplikasi tersebut kemudian dibangun. Aplikasi yang akan dibangun dapat menggunakan dua cara, yaitu :
a. membangun aplikasi benar-benar dari awal atau dari nol.
b. memodifikasi atau melakukan pengaturan sendiri aplikasi yang sudah ada, seperti SAP atau Oracle.
Langganan:
Postingan (Atom)